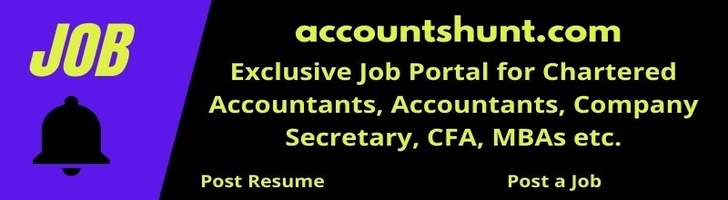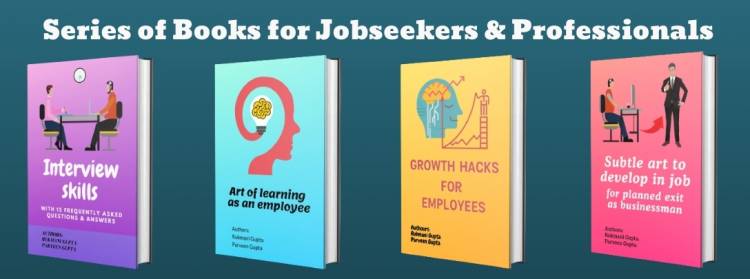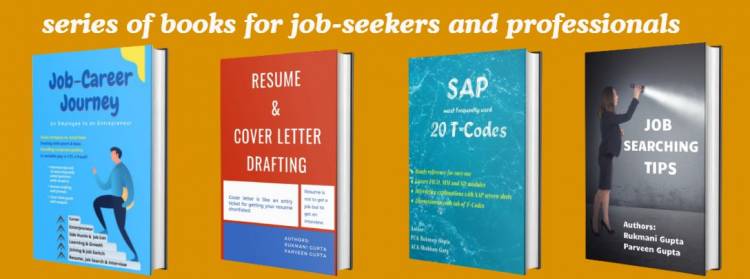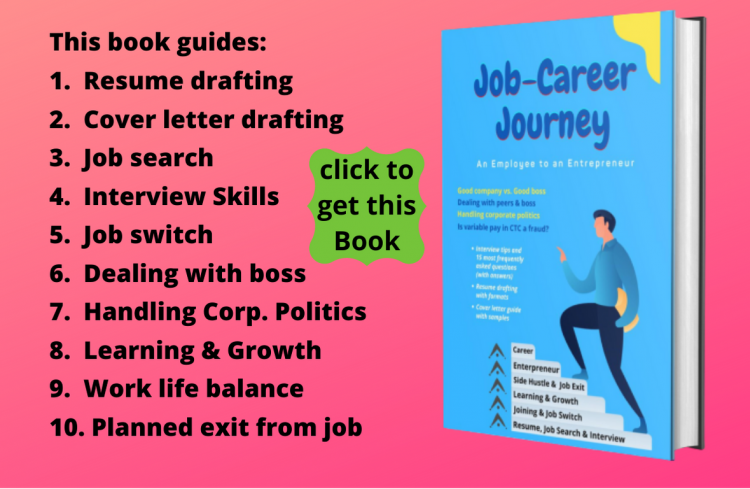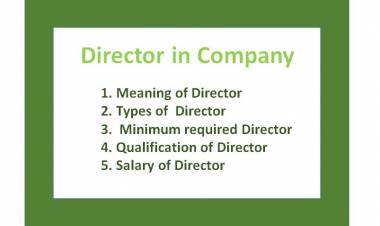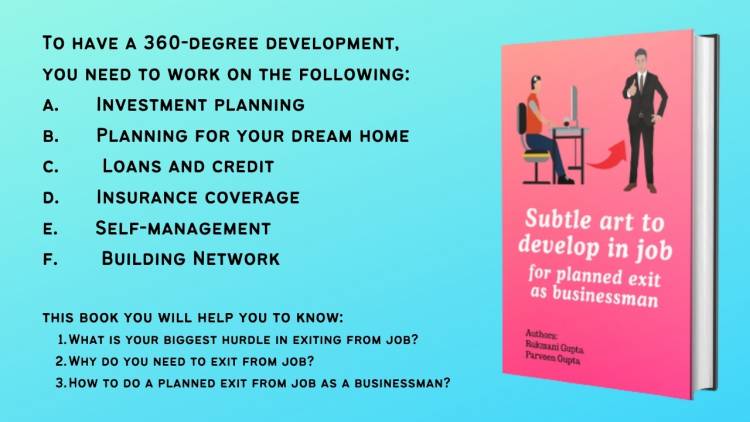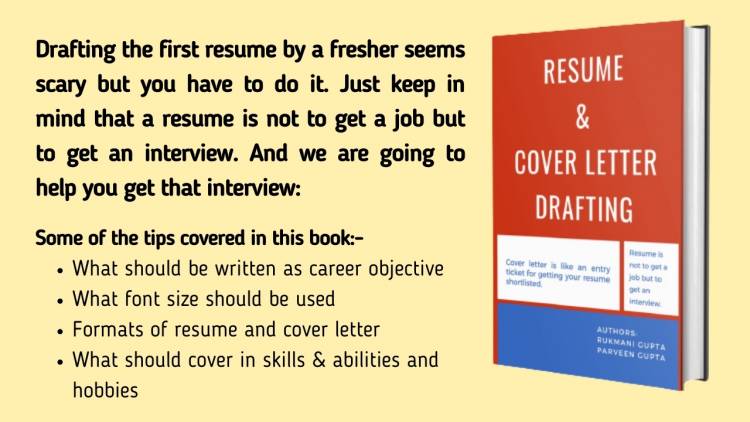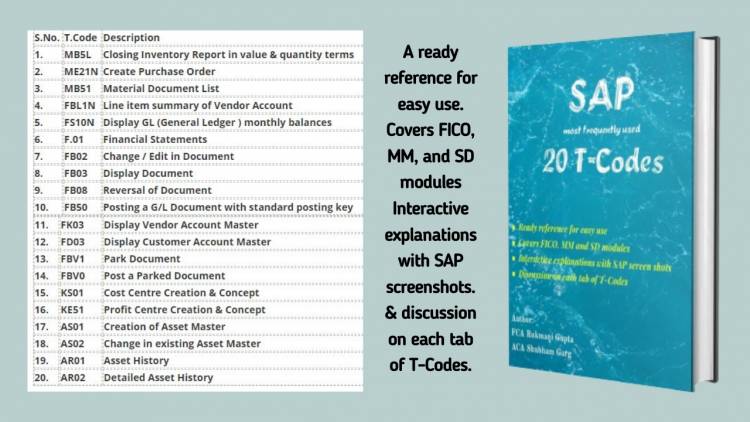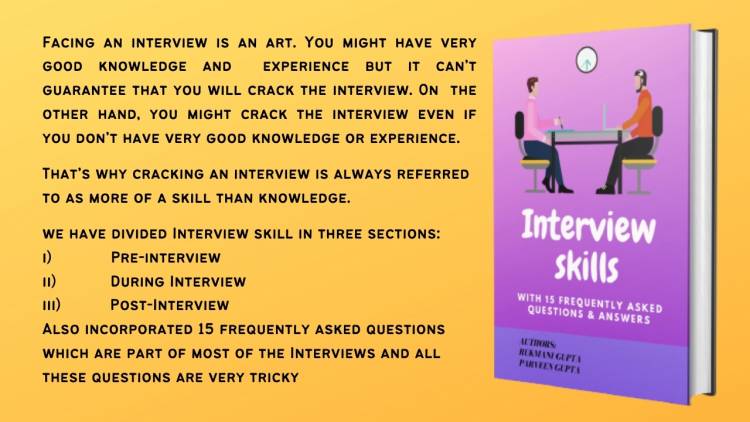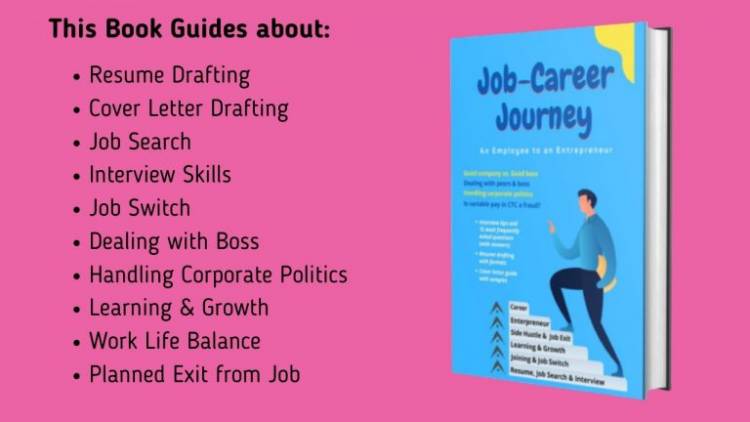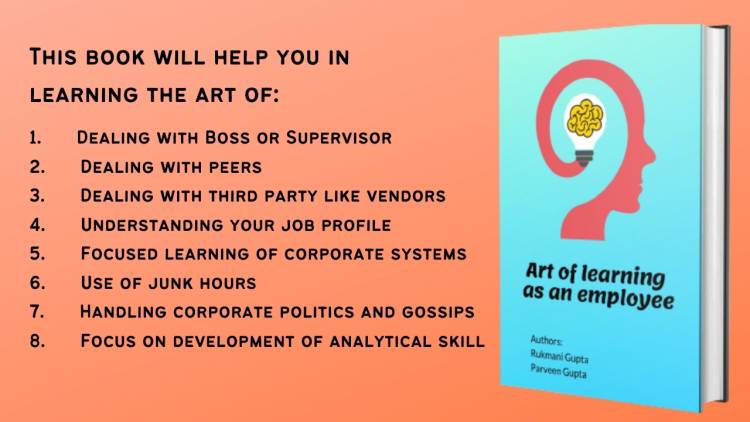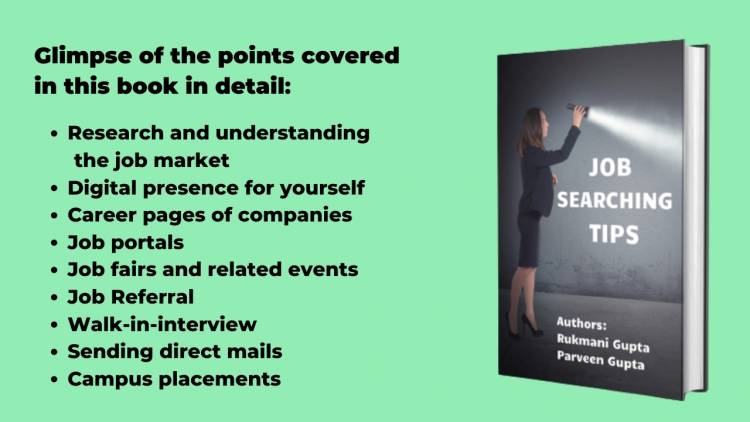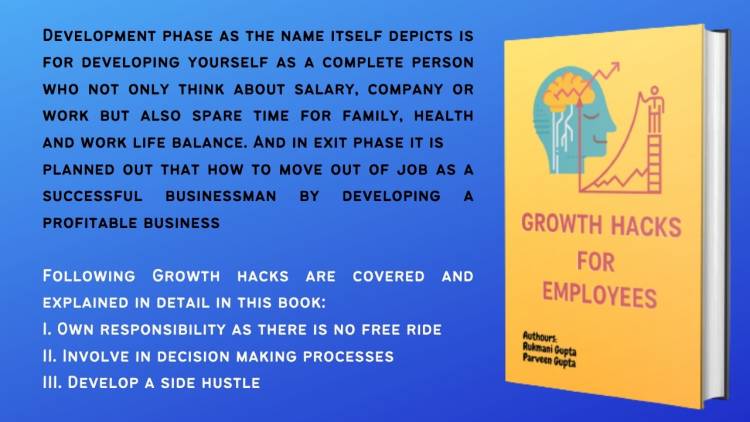FAQs On Digital Signature Certificate ( DSC )
FAQs On Digital Signature Certificate ( DSC )
1. Why Digital Signature Certificate (DSC)?
Electronic documents, for example e-forms are required to be signed digitally using a Digital Signature Certificate.
2. Different types of Digital Signature Certificates (DSC) valid for MCA21 ?
Two types of Digital Signature Certificates are in use:
Class 2: Here, the identity of a person is verified against a trusted, pre-verified database.
Class 3: This is the highest level where the person needs to present himself or herself in front of a Registration Authority (RA) and prove his/ her identity.
For signing forms related with MCA, Class 2 DSC is sufficient.
3. From where we can get Digital Signature Certificate?
Certifying Authority (CA) issues the digital signature. The list of licensed CAs along with their contact information is available on the MCA portal.
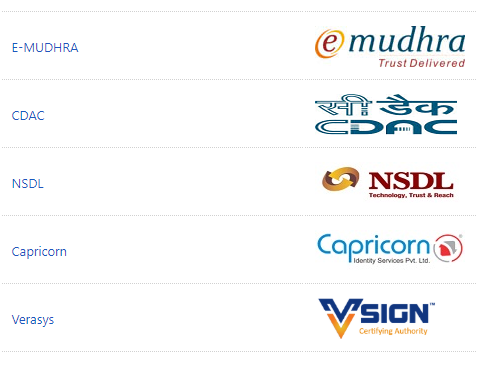
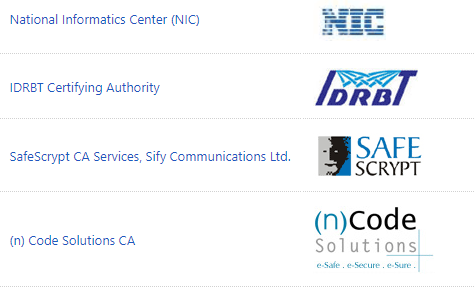
4. Cost & Time of obtaining a Digital Signature Certificate (DSC)?
The cost & Time may vary as there are many entities (as given above) which issue DSCs and their charges may differ.
5. Validity period of a Digital Signature Certificate (DSC)?
Digital Signature Certificate validity may be one or two years.
6. Director Identification Number (DIN) a pre-requisite to apply for DSC?
No.
7. Steps to be taken if you face issues “please restart the emsigner”.
Please restart the emsigner by selecting “Run as administrator”. Then add a file path https://127.0.0.1:2015 to the "Exception List" under the "Security Tab" of Java Control panel.
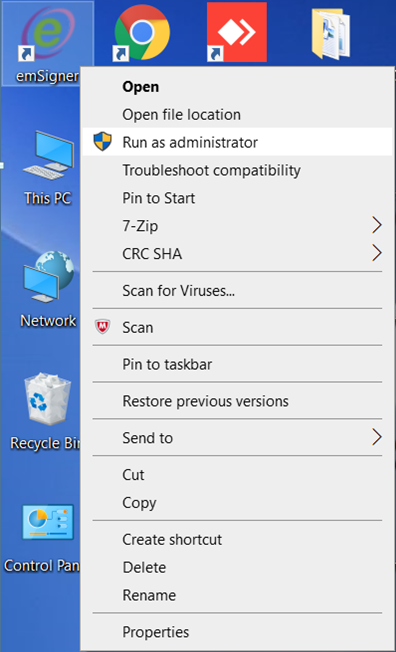
8. What is the legal status of a Digital Signature?
Digital Signatures are legally valid and admissible in a Court of Law, as provided under the provisions of IT Act, 2000.
9. In case where Certificate carries the message "validity unknown" in the Digital Signature of ROC with a question mark, what should be done?
Following Steps may be taken:
1. Open the certificate and check whether the signature is validated or not, if DSC marked as “?” then we need to validate the same.
2. Right click on the signature and click on “Show Signature Properties”.
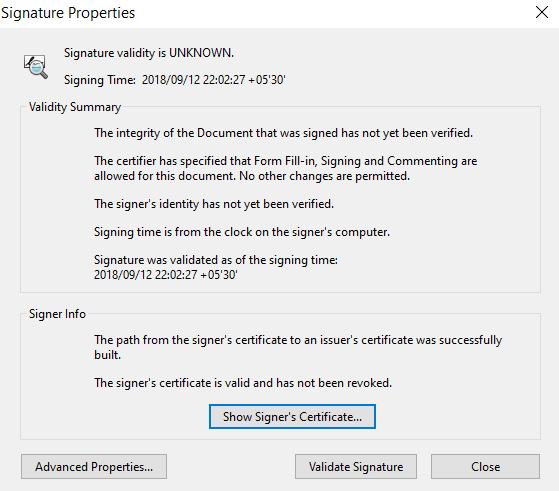
3. Click on “Show Signer’s Certificate” tab. Below given window will open
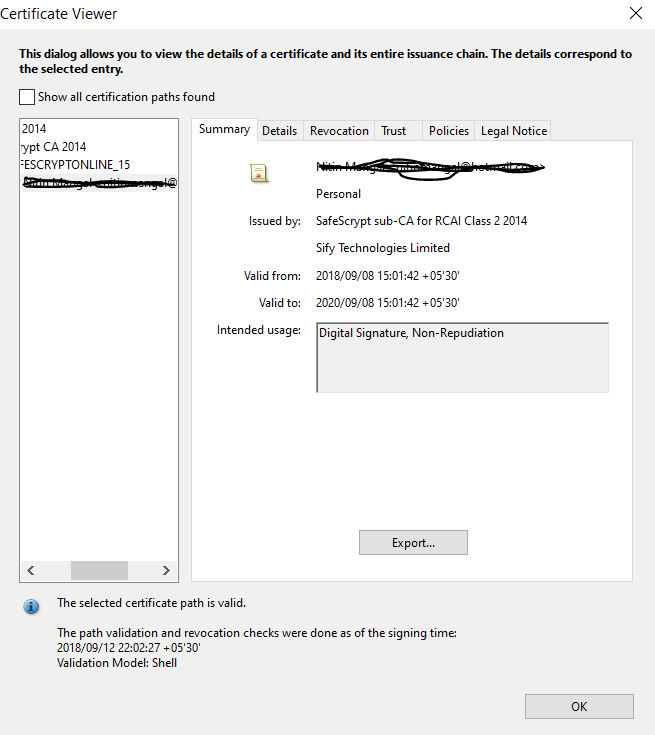
4. Click on “Trust” tab. Below given window will open
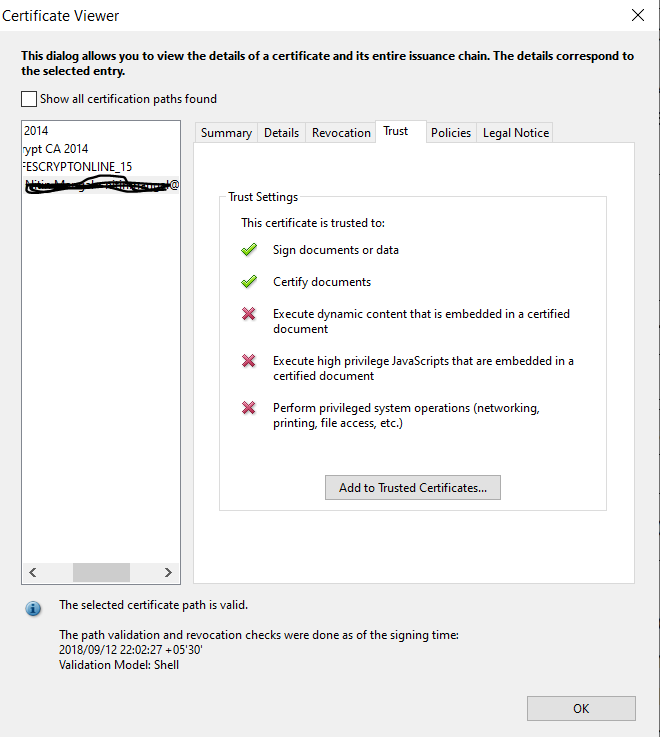
5. Click on “Add to Trusted Certificates….” Tab. Below given window will open
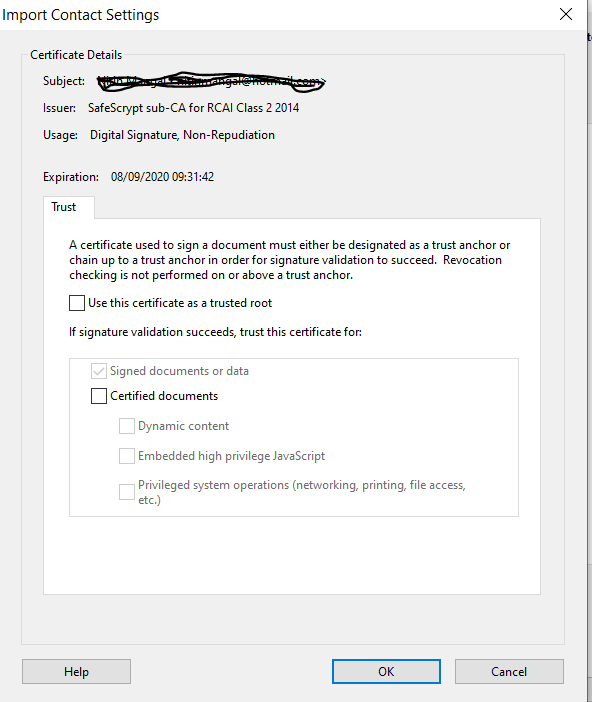
6. Check all check boxes under Trust Tab. Click on “Ok” button, as shown below
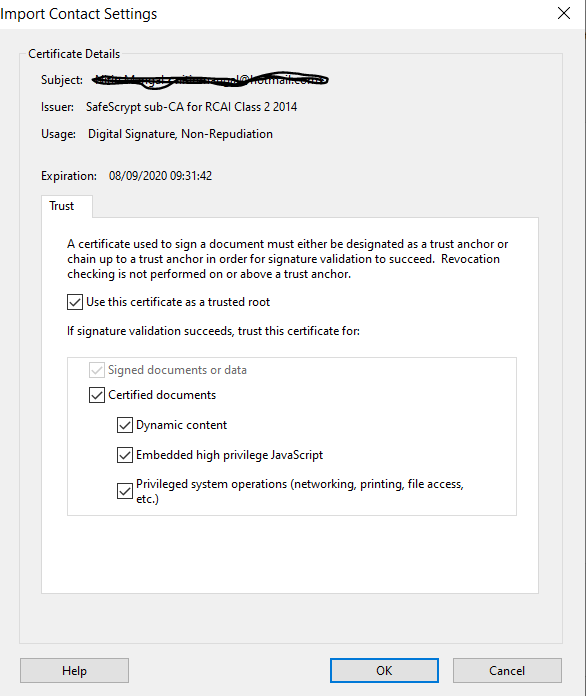
7. Click on the “Validate Signature” tab and check the Validity Summary points mentioned under Summary tab will change to green coloured and warning sign as shown below
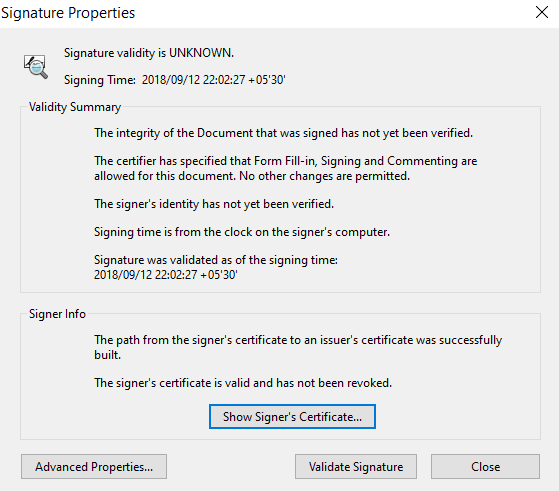
8. Close the signature properties.
9.The Signature is authenticated then the certificate DSC marked as “?” will turn into green coloured tick mark as shown below. If signature is not valid then user has to raise ticket to get the valid signature.
10. How can I update my charge holder DSC in MCA?
In case charge holder has registered the DSC once with PAN using the 'Associate DSC' service on www.mca.gov.in., then new DSC can be updated with the same service.
If the person is having DIN issued, then update the DSC under director role using same 'Associate DSC' service on www.mca.gov.in
11. Why are you getting the error "Person affixing DSC as charge holder is not authorised" on prescrutiny or upload of the charge forms?
MCA system verifies that the person signing as a charge holder already having any DSC registered in the system with entered PAN. If any DSC is found but DSC affixed in the form is different then error will be thrown.
12.The size of the e-form increases significantly when we attach DSC. What should be done to optimize the PDF file size?
To avoid increase in file size when affixing DSCs follow below given steps:
1. Do right-click on any PDF file. The Right-click menu will appears.
2. From the right-click menu, select the Open with Adobe Acrobat Reader DC option. Following window will open:
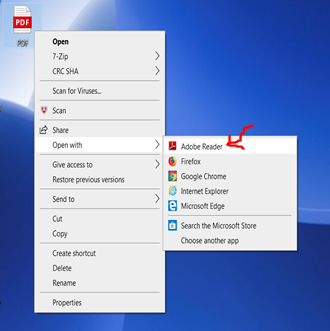
3. Click on Edit tab and then on -> Preferences as shown below:
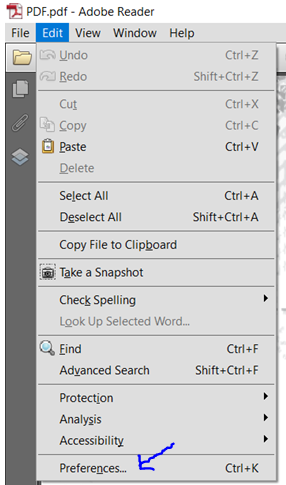
4.After clicking on Preference tab as shown above, From the right-panel, click Signature. The Digital Signatures page will be displayed as shown below:
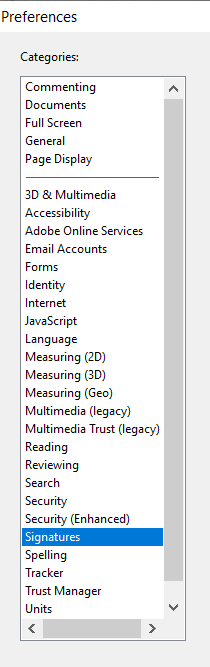
Under the Creation & Appearance tab, click the More button.
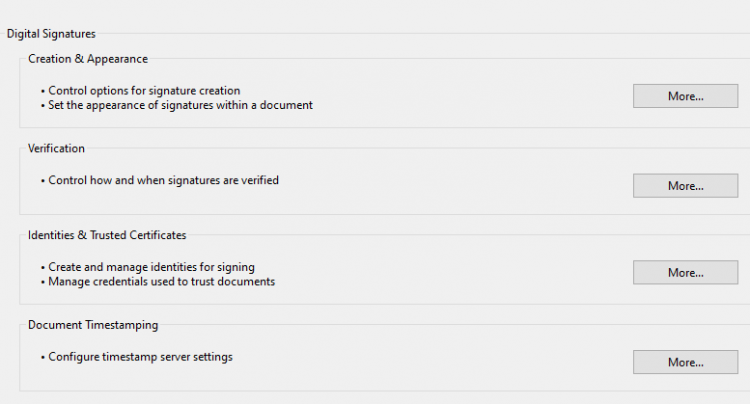
5. De-select the Include signature's revocation status option.
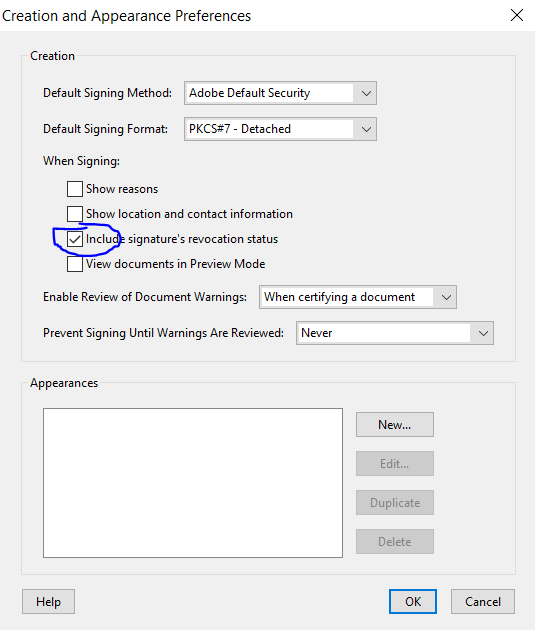
6. Download the e-form again. Now move ahead with signing the document.
Make sure that the signatures are valid before uploading. You can do that by Right clicking on each DSC and selecting the option 'Validate Signature', if the message says 'VALID' then you'll not face issues.
 Download APP
Download APP
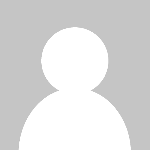 P K Gupta
P K Gupta