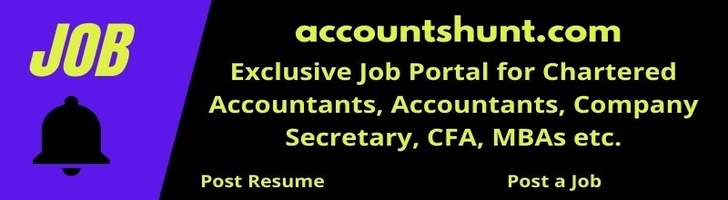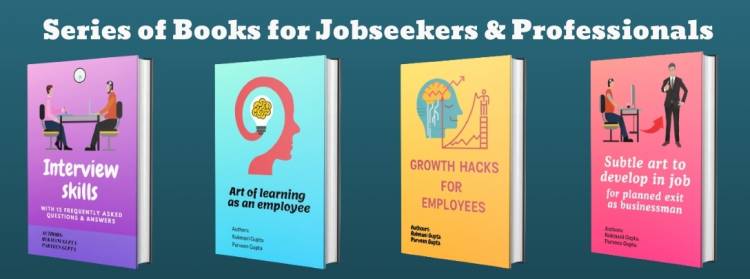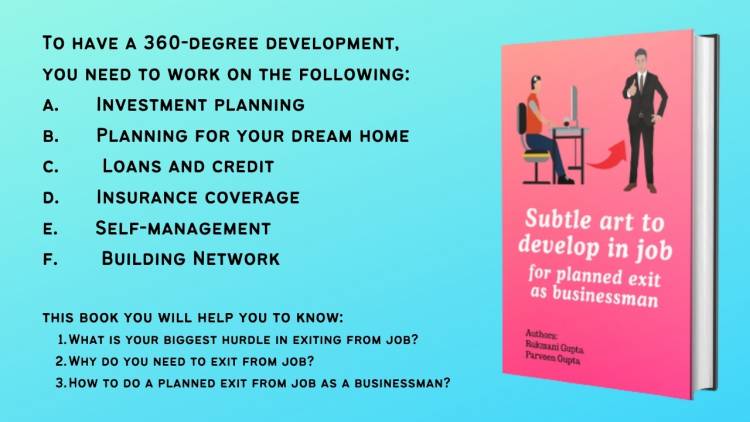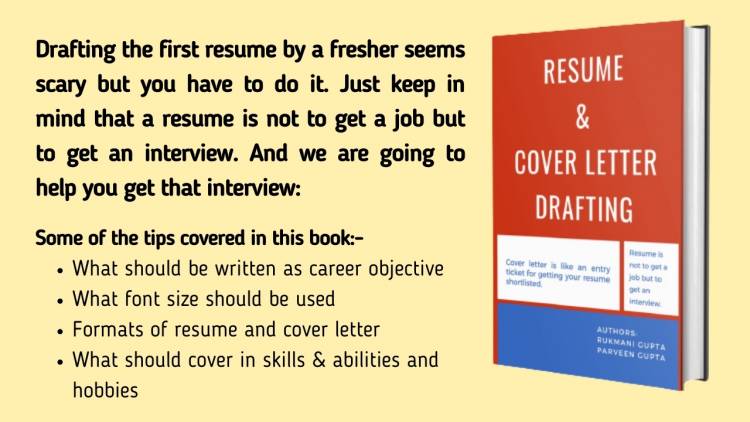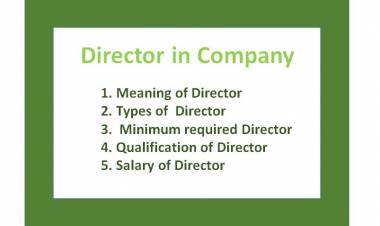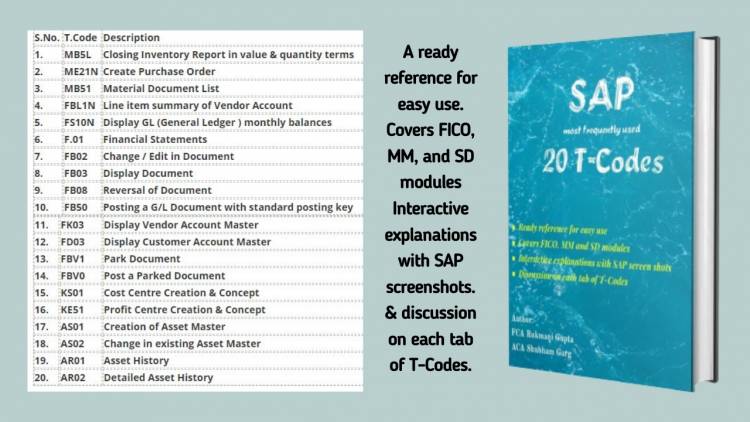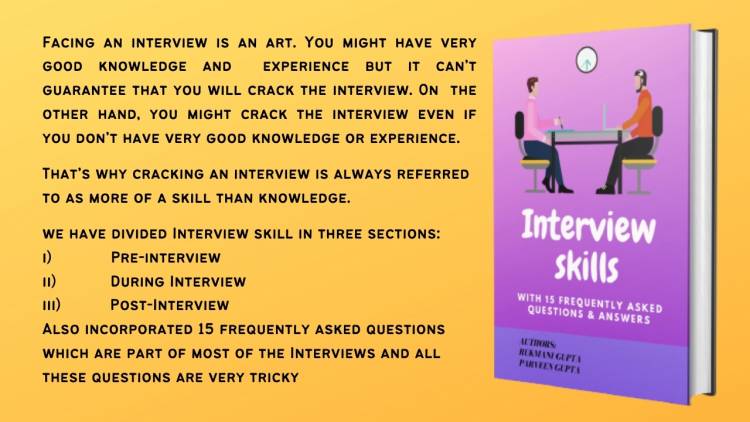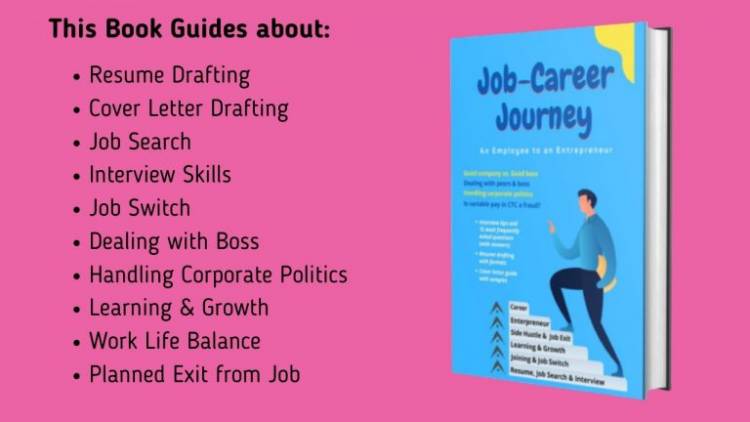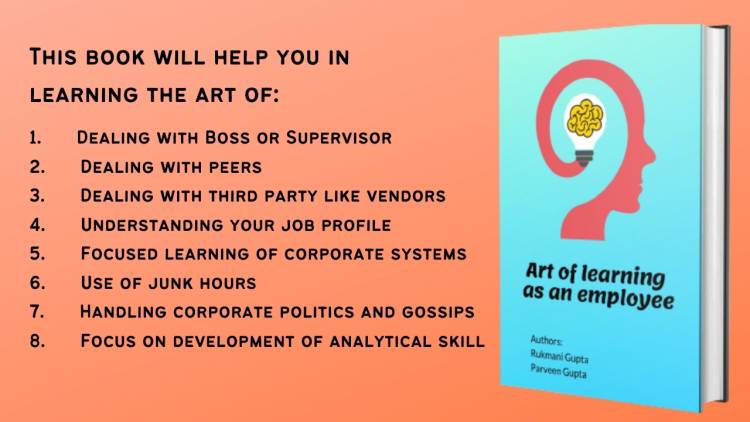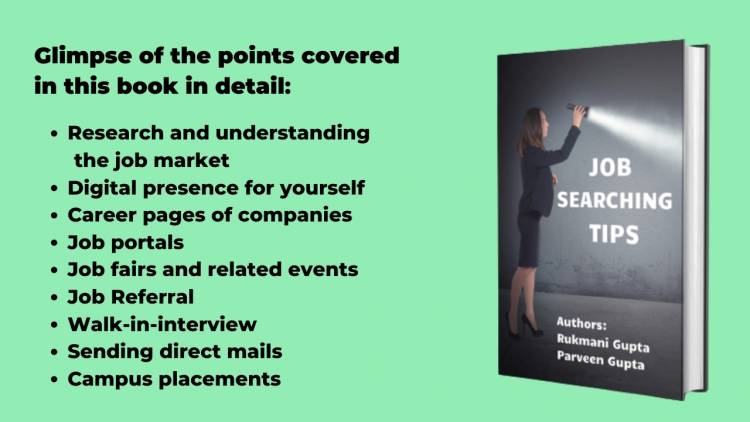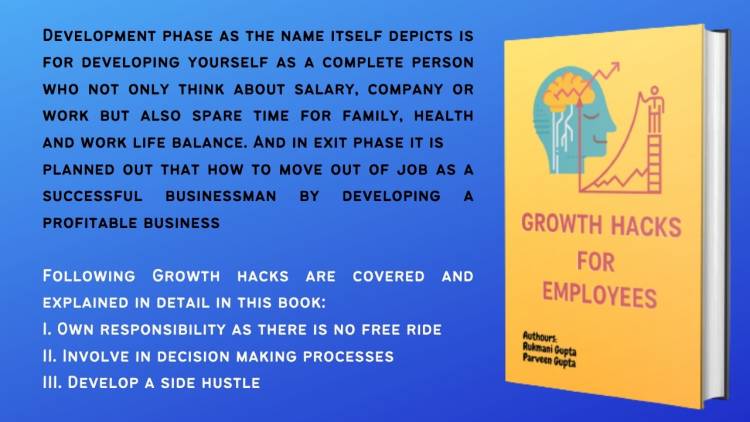Frequently Asked Questions (FAQ) for MCA System Requirement
System settings required to be followed to access the MCA21 application smoothly:
To do log in, upload of eforms, signing of DSC or using any other MCA service available through the MCA21 portal following step-by-step procedure is suggested:
Browser Settings for MCA e-filing
Java Settings for MCA e-filing
Hardware requirements for e-filings of MCA Forms
Software Requirements for e-filings of MCA Forms
Click on Internet Explorer
Click on Setting button
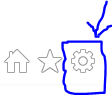
Then click on About Internet Explorer
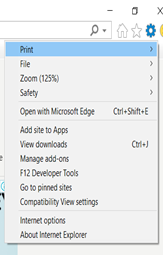
Next window will be as shown below:
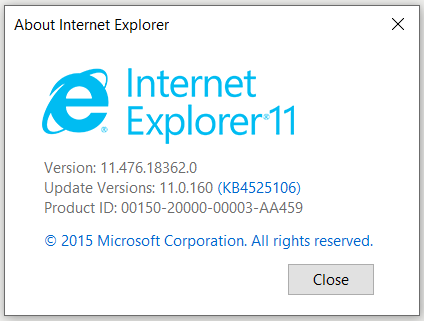
If above window is opened up, that means your Internet Explorer Settings are OK, and now you can proceed to next steps.
Otherwise update your internet explorer to above 10 version.
2. Java Setting and resolution to the issues:
Uninstall Java Currently in the System.
To uninstall Java click on àControl Panel
àUninstall a program-> Uninstall Java.
Then download Java Version 8 and Update 92 (Java 8U92) from the below link. http://www.oracle.com/technetwork/java/javase/downloads/java-archive-javase8-2177648.html#jdk-8u92oth-JPR
Accept License Agreement
Click on Windows x86 - jdk-8u92-windows-i586.exe only
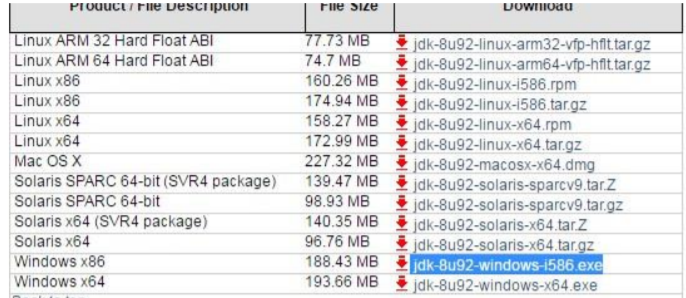
- Install the Downloaded JDK.
Attention: Download Only JDK specified but not JRE
- Internet Explorer settings:
- Click on Internet Explorer
- Click on Tools
- Click on Internet Options
- Click on the “Security” tab
Click on “Trusted Sites”
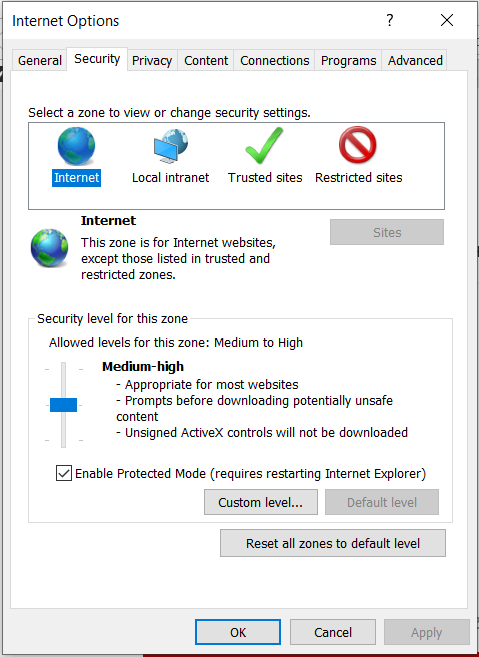
- Click on “Sites”
In the Add this website to the zone: Add http://www.mca.gov.in and click on Add
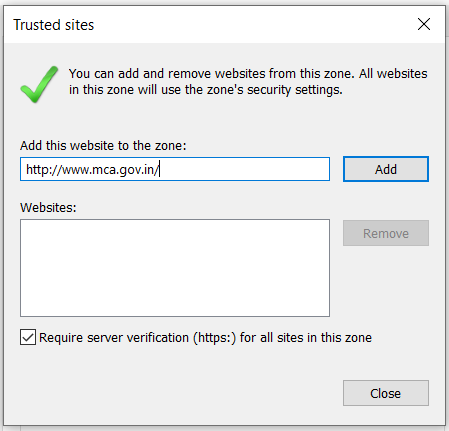
- Uncheck the Checkbox “Require server verification https: for all sites this zone” in the above window
- Again add http://mca.gov.in and click on Add
- Click on Close
Various Problems faced and their resolutions:
i) The size of my e-form increases when I attach my DSC. What should I do to reduce the size of the form?
To avoid the increase in file size when affixing DSCs follow below given steps:
1. Do right-click on any PDF file. The Right-click menu will appear.
2. From the right-click menu, select the Open with Adobe Acrobat Reader DC option.
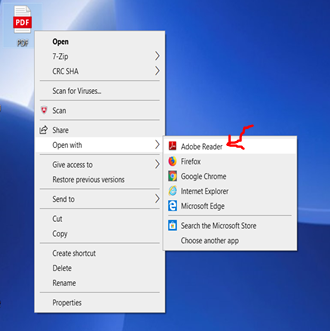
3. Click on Edit tab and then on -> Preferences as shown below:
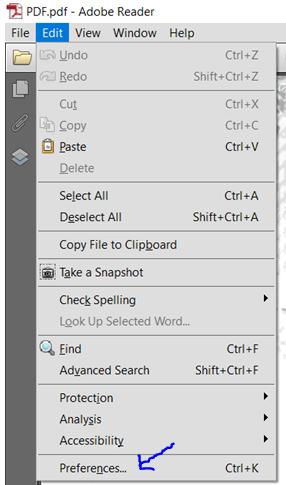
4. After clicking on the Preference tab as shown above, From the right-panel, click Signature. The Digital Signatures page will be displayed as shown below:
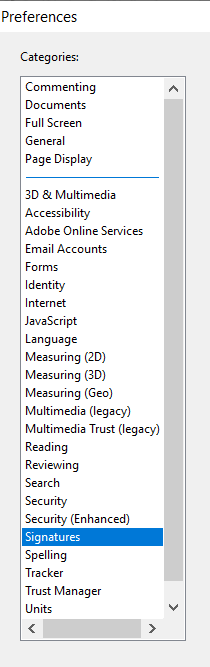
Under the Creation & Appearance tab, click the More button.
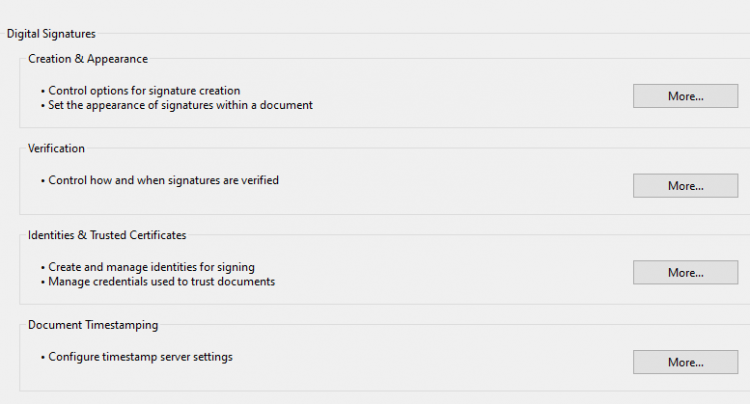
5. De-select the Include signature's revocation status option.
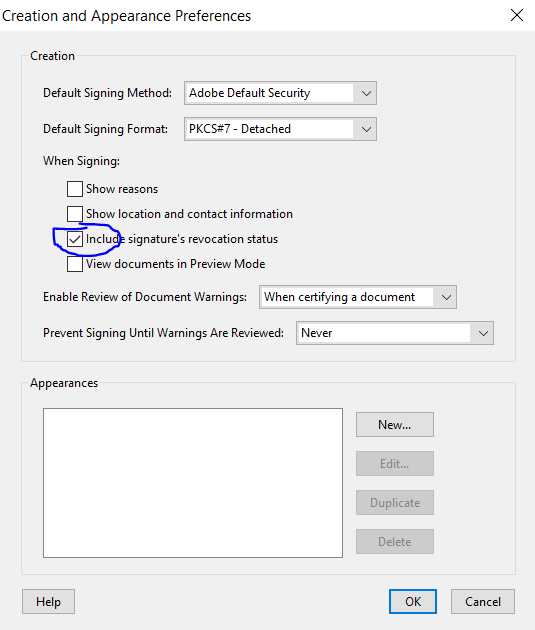
6. Download the e-form again. Now move ahead with signing the document.
Make sure that the signatures are valid before uploading. You can do that by Right-clicking on each DSC and selecting the option 'Validate Signature', if the message says 'VALID' then you'll not face issues.
ii) Hardware and software requirements for efiling at mca.gov.in:
Following hardware and software needed to be installed and procedure:
Hardware:
a) Windows 2000 or later version installed in the computer
b) Internet connection of good quality to access the MCA website
c) Scanner for scanning paper attachments
a) Internet Explorer Version 10 or above, Google Chrome 49 or above, Mozilla Firefox 45 or above
b) Adobe Reader from version 11 or later
c) Java Runtime Environment (JRE – Java version 8 Update 92 (Java 8U92) is suggested, freely downloadable from http://www.oracle.com/technetwork/java/javase/downloads/index.html)
Some problems faced and their resolutions:
Formats of documents to be attached can be other than PDF, like JPG etc.?
All the documents to be attached should be in PDF. Only Photo are allowed to be attached in JPG format.
If I have scanned attachments in a format other than PDF (for example, Word, Jpeg or Tiff format) then how can convert these in to PDF?
You can convert the scanned attachments into PDF format by using various software / sites like PDF Converter / smallpdf.com / ilovepdf.com / pdfaid.com etc.
If facing problem of pop up blocking, How to enable pop-ups from MCA 21 Portal?
You can use any of the three solutions to this problem:
First Solution-Add MCA21 portal in list of trusted sites by following steps already explained above in point no. 3 of Browser Setting.
Second Solution-Turn off Pop-up Blocker for pop-ups from MCA21 Portal. The steps to be followed are:
1. Click on Tools and then on >>Pop-Up Blocker>>
Click on Pop-up Blocker Settings in browser window.
2. Enter the url of the site 'http://www.mca.gov.in' in the textbox under 'Add this Web site to the zone :' and click ' Add' button.
3. Click 'OK' button.
4. Reopen the browser window
Third Solution-
1. Open the browser.
2. Click on Tools and then on >>Internet Options.
3. Choose 'Connections' tab and select 'LAN settings'
4. Check Use a proxy server for you LAN and Bypass proxy server for local addresses.
5. Click on 'OK' button.
6. Reopen the browser window.
 Download APP
Download APP
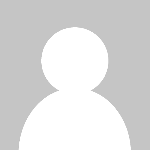 P K Gupta
P K Gupta