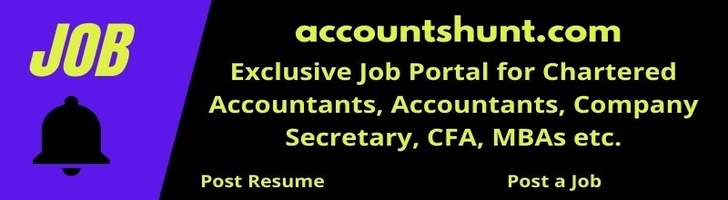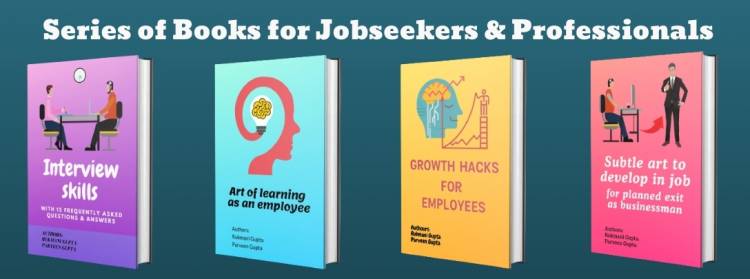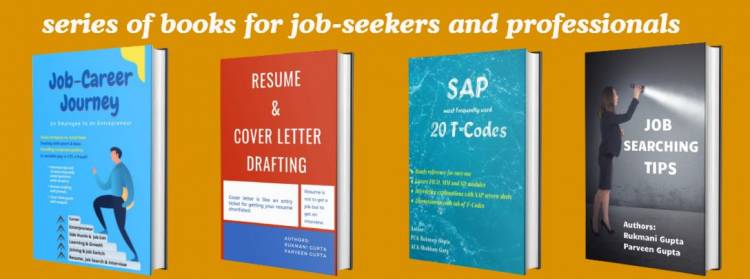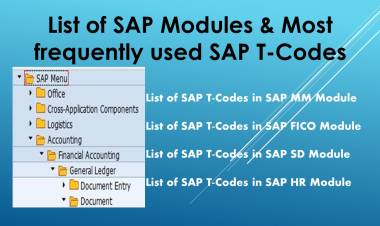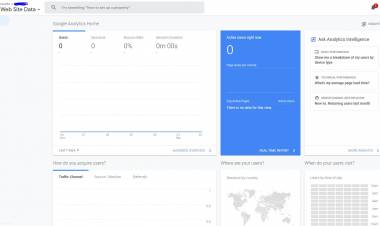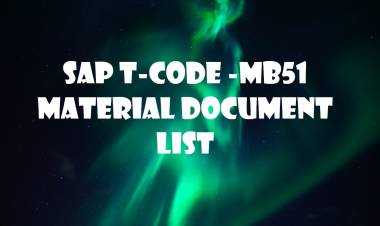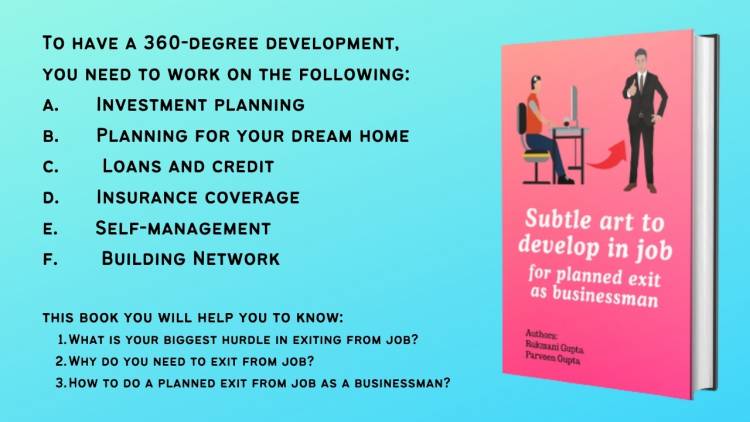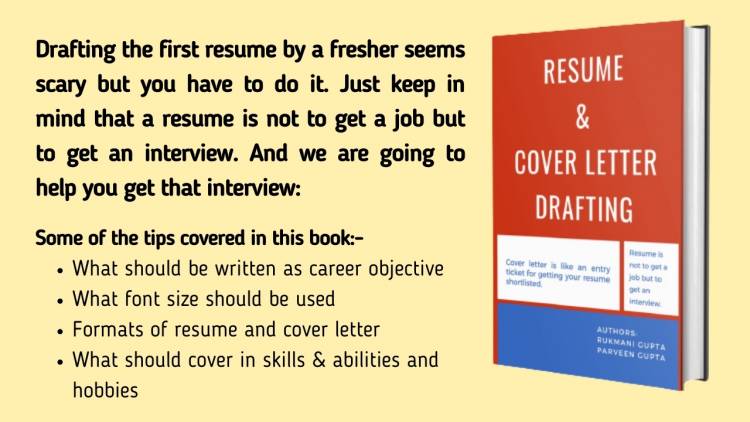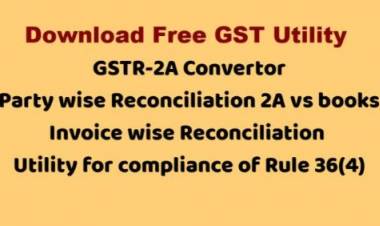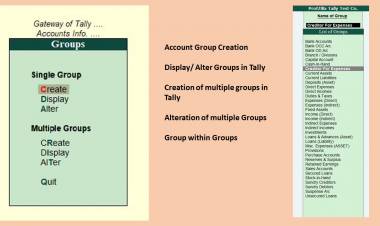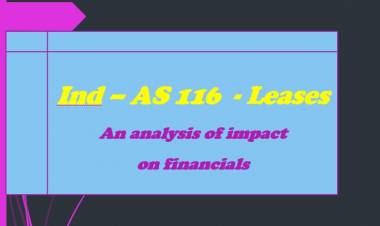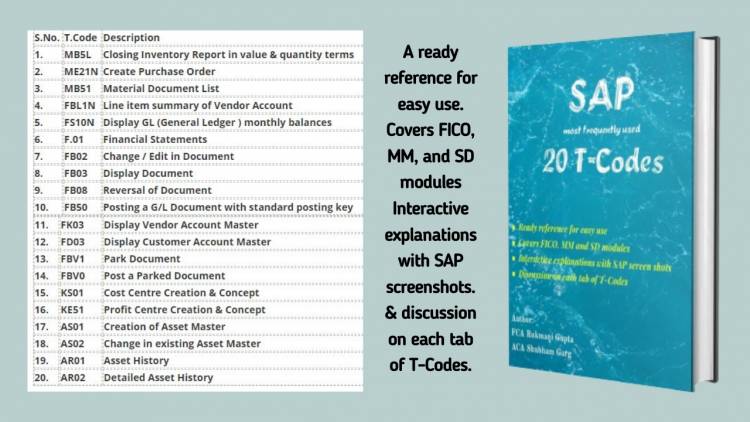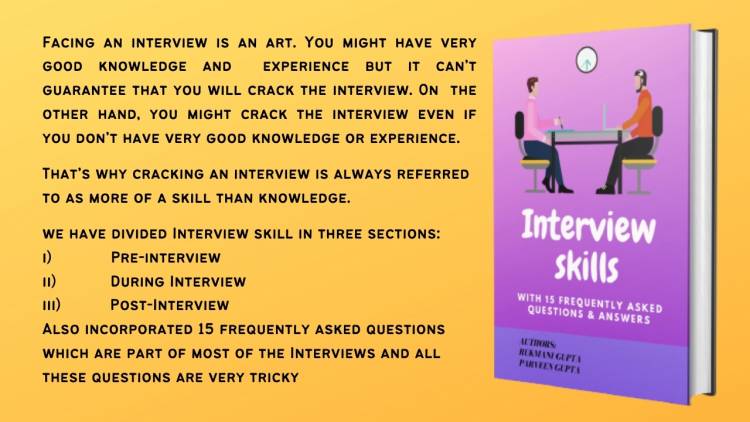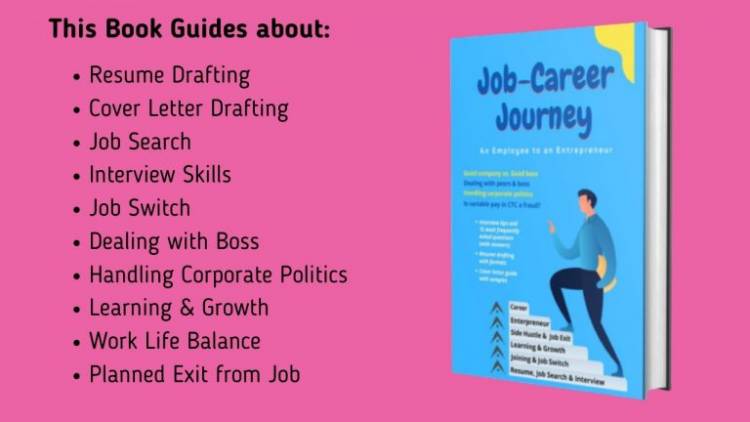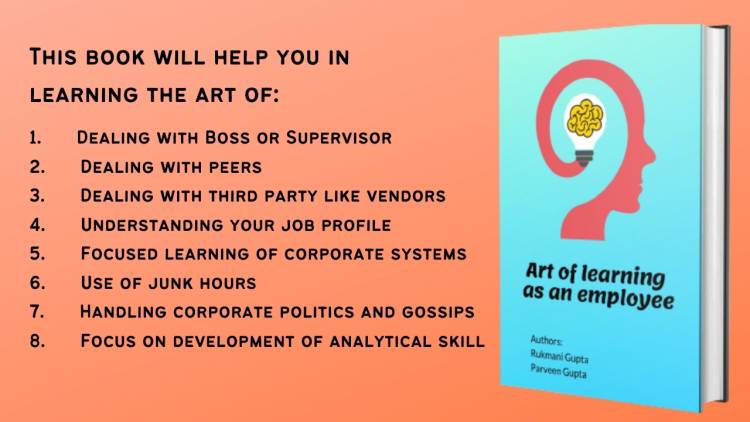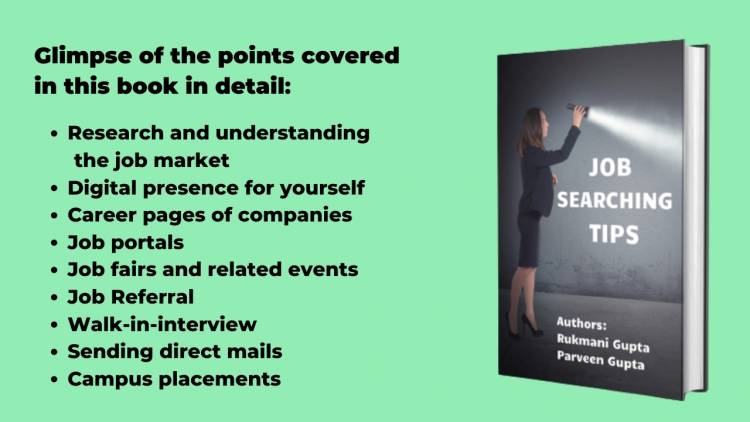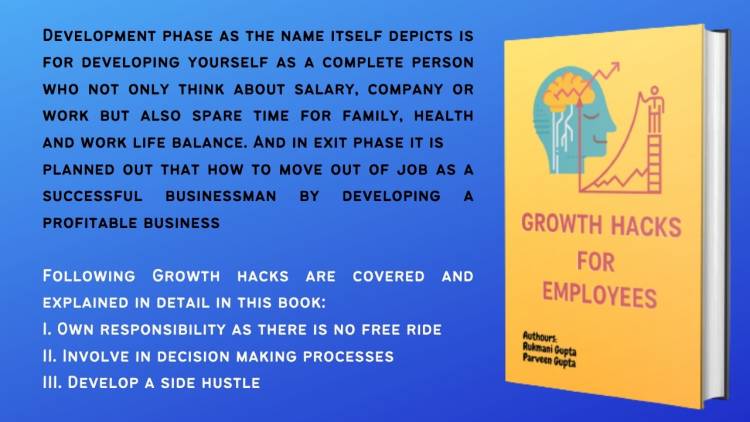Enrich Excel Worksheets with Images, Logo & Watermarks
Excel worksheets are mainly meant for data presentations & analytical tools but as always images are key to any presentation. Images are spoken face of your analysis.
We can add as many as images in our worksheets also as per our required size & dimensions to make our data more meaningful & presentable.
Also, we can add a logo or Company featuring images in our datasheets to create the presence of the corporate in seminars or presentations.
I am covering the steps as per Microsoft excel 2016, it may vary a little bit depending on version to version.
Following are the steps to add an image in your worksheet: -
Step 1: Define what about your data is speaking, and accordingly choose the relevant image.
For example: -
- If it is about product sales or manufacturing data, you can insert that product’s image.
- If it is about the plant’s analysis, you can insert that plant’s image or symbolic image.
Step 2: Choose the space in your data table where you want to insert the image.
Step 3: Go to Insert tab, in that choose picture, in the picture, there are two options,
either to choose from our computer saved image or choosing any online image from Bing. So, if you want to take the picture saved at your computer, pick it from that option.
P.S. Always use the licensed version of Microsoft Office, For general use, home & student version 2016 or 2019 is enough and available with good discounts at Amazon, can check the below links.
Note:- above are affiliate links.
Step 4: Then you can drag, resize your image to fit as per your data table size.
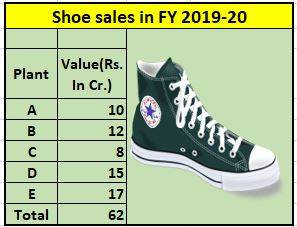
Step 5: Microsoft Excel 2016 also have a feature to remove the background of the image
so you can insert the exact picture ignoring its background like if you have a clicked a photo of your product lying at the surface, you can remove the surface from the image so as to show only the product.

For removing background from the image, click on the image & go to the Format tab, where there is an option called "remove the background".
Wherein you can either choose the area to keep or area of remove manually, else the system will judge the base image & its background & accordingly it will remove its background. So, if you want a system to choose & remove background, click on keep changes. So, it will automatically remove the background as below:

Step 6: Adding a background picture as a logo or watermark to your excel worksheet.
If you want to add a repeating image to your entire worksheet to use as watermark or logo, follow the below steps:-
Go to the page layout tab
Then click on the tab background.
Then choose the image either from your computer or online.
Then that image will apply as the background of your worksheet as below.
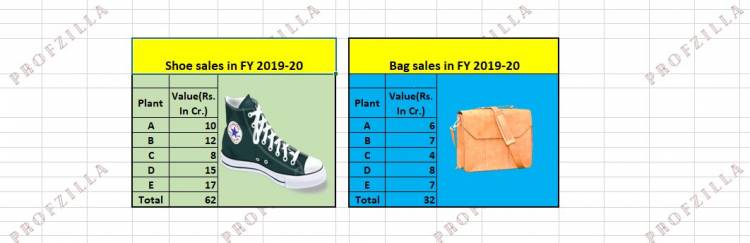
We can delete or edit the background as per our needs.
Step 7: Other image formatting tools available in Microsoft excel are: -
- Visibility Corrections
- Color change
- Picture appearance style change
- Crop the image
- Resizing by defining height & width
- Rotate & flip of the image
- Creating image borders
- Picture reflection effects etc.
 Download APP
Download APP
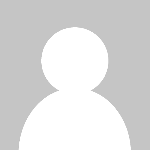 Rukmani Gupta
Rukmani Gupta